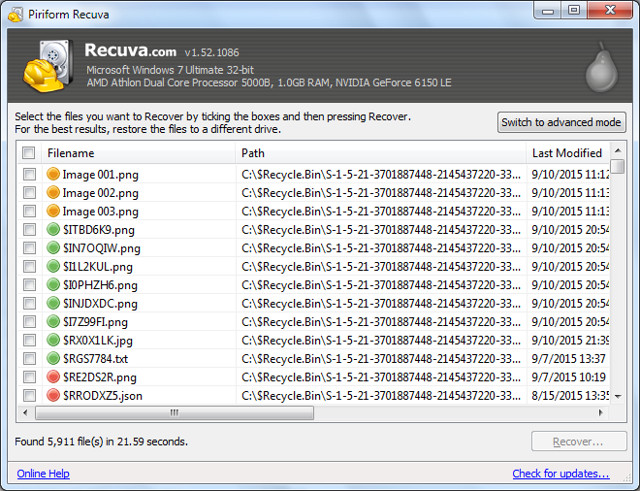How to Migrate to a Solid-State Drive Without Reinstalling Windows ?
We often hear many articles mentioned that if you would like your PC run faster, the best choice is to install a solid-state drive(SSD). However, it’s not an easy task to migrate windows installation to SSD. A fresh windows install may solve the current problems, but it comes at a heavy cost: you have to fix all things again and from everything to a new beginning. The best way to migrate Microsoft windows to an SSD is to use a cloning tool. It copies all data and program files from the old drive to the new one. Here, we will introduce an easy and quick way to move OS to windows without reinstalling windows. That is to use a powerful partition software – AOMEI Partition Assistant Standard.
AOMEI Partition Assistant Standard is free and also it is easy enough for most people to use. The free partition partition manager is good at cloning data from a large disc to a much smaller disc. The new function to Migrate OS to SSD is designed for windows users who would like to move operating system from old hard drive to a new SSD quickly. It supports both MBR and GPT disks.
Attention:
If you would like to migrate OS from MBR disk to GPT disk, make sure your motherboard supports EFI or UEFI boot.Make sure your destination SSD or HDD has an unallocated space which is equal to or larger than the used space of current OS partition.
How to Migrate Microsoft Windows to SSD?
Step One : Install and Launch AOMEI Partition Assistant and select Migrate to OS to SSD and click Next to continue;
Step Two: In the next window, select your destination disk and for the next step; in the new pop-up windows, you will be asked to modify the basic information of the new partition for partition size, location and drive letter; as a matter of fact, you could keep the default setting as well.
Step Three: After finishing all the setting, read the Note with Boot Operating System carefully. You can preview all the changes after clicking the Next, and click Apply to commit the pending operation if there is no problem at your side.
Note:
-
This operation involves the system partition, so the operation will be completed under the PreOS Mode.
-
If you migrate OS between MBR and GPT disks, please enter BIOS and change boot setting (about boot setting, please check your motherboard or computer manual) when OS migration is completed.
-
If there is no unallocated space on the destination disk, you can delete useless partition or shrink a large partition to generate some unallocated space.